Windows7 加速開機速度
 最近NB的開機速度越來越慢了,
最近NB的開機速度越來越慢了,
上網找到一篇「如何加速 Windows 7
開機速度」,
現在來試看看吧!!
首先,按一下[開始]按紐,輸入 msconfig,按下
[Enter] 出現 系統設定 視窗,按一下 [開機]
切換到開機頁面
出現 系統設定 視窗,按一下 [開機]
切換到開機頁面
在這邊可以做一些設定
(1) 將 [無 GUI 開機] 打勾,在開機時就不會出現 Windows 的動畫標誌,如右下角的圖
(2) 將 [等候時間] 減少,但建議不要少於 3 秒,尤其是有設定多重開機時,建議可以設定 5 秒
(3) 點選 [進階選項],出現開機進階選項,此時可將 [處理器數目]打勾,並且選擇處理器數目,設定完成後,按 [確認]
此外,假如對於程式有了解,可以切換到 [啟動] 頁面,將不想要開機時就啟動的程式取消,假如對於哪些程式要開要關不熟的人,
建議這部份不要亂設定,免得把防毒或者一些重要軟體取消,設定完成後,按一下 [確定]。
出現以下視窗,選擇 [重新啟動] 或 [結束但不要重新啟動],等電腦重新開啟後,就會進行變更。
啟動Windows 7的磁碟清理功能
重點:當磁碟容量不足的時候,要怎麼得到更多的空間呢?啟動系統的「磁碟清理」功能,可以刪掉系統中的暫存或用不到的檔案,便能取回更多的磁碟空間喔!
快速步驟:我的電腦→按右鍵→磁碟清理
重要度:1顆星
從[開始]功能表→[所有程式]→[附屬應用程式]→[系統工具]→[磁碟清理]
選擇想要清理的磁碟機,在此以C磁碟為例,接著選[確定]

在[更多選項]的分頁,可以移除不必要的程式與系統備份檔,以取得更多的磁碟空間。
另外,啟動[磁碟清理]功能還有更快的方式。
最後,如果想讓磁碟清理發揮更大的功能,可以下參數,可以開啟隱藏的磁碟清理選項。
 啟動[執行]的功能,輸入以下指令:「cleanmgr
/sageset:99」。
啟動[執行]的功能,輸入以下指令:「cleanmgr
/sageset:99」。
Windows 7 十個超讚功能
1. 桌面視窗使用 - Windows Aero
開啟的視窗太多了嗎?Windows 7 具有三種簡單但強大的新功能,分別是 Aero Shake 晃動、Aero Peek 透視,以及 Snap 視窗調校,以協助您立即清理凌亂的桌面。
以往我們遇到電腦桌面開太多視窗而顯得太雜太亂時,我們只能透過執行「快速顯示桌面」或一個一個視窗慢慢縮小化、關閉,但 Windows 7 卻大大的改良這個使用上的便利。
是否曾經需要解決雜亂的桌面並快速專注於單一視窗?只要按一下窗格,並搖動一下滑鼠。真神奇!除了那個視窗,其他所有開啟的視窗都立即消失了,再搖動一下—這些視窗又出現了。 (Aero Shake 晃動)
▲ Windows 7 全新的快速執行顯示桌面功能,位於螢幕右下角直立式(上圖紅線處)。
透視可讓您具有 X 光視野,如此您就可以穿透所有開啟中的視窗直接看到 Windows 7 桌面。只要指向工作列右側邊緣(顯示桌面),就可以看到開啟的視窗立即變成透明的,顯現出所有隱藏的圖示和小工具。(Aero Peek 透視)
Snap 視窗調校是調整開啟之視窗大小的快速新方法 (也是有趣的方法!),只要將視窗拖曳到螢幕邊緣即可。視您選擇哪一側邊緣 (上、左或右) 而定,視窗會垂直展開、填滿螢幕,或將視窗並排擺放。 Snap 視窗調校讓閱讀、組織和比較視窗成為一件輕鬆也有趣的事情。
-----------------------------------------------------------------
2. 桌面視窗使用 -
Windows Flip and Flip 3D
▲ Windows Flip 與 Flip 3D
畫面,可更快速的瀏覽目前所開啟執行中的視窗,快捷鍵操作方式:Windows Flip(ALT 鍵 + Tab 鍵)、Windows Flip 3D(視窗鍵 +
Tab 鍵、Ctrl 鍵 + 視窗鍵 + Tab
鍵)
-----------------------------------------------------------------
3. 桌面視窗使用 - 多重重疊、快速立即顯示的工作列
以往 Windows 的工具列總是完整的一次呈現全部所有開啟的視窗檔案,要搜尋某一視窗時總是要一個一個的找,但現在 Windows 7 ...
▲ Windows 7 的工作列特別經過設計改良,可將相同模式的視窗整合在一起,舉例來說,當用戶想在好幾個已開啟的 IE 瀏覽器上顯示某一頁時,滑鼠只要移到工作列上的 IE 圖示上,即可立即顯示目前所開啟的所有 IE 網頁。
▲ Windows 7 開啟或關閉多重合併、隱藏、快速顯示視窗工作列設定方法很簡單,只要滑鼠在空白工作列上按下「右鍵」,點選「內容」,即可在工作列標籤底下的下拉式「工作列按鈕」中進行設定。
特別叮嚀:Windows 7 的超級工作列與 Flip、Flip 3D 不一樣的是,用戶可透過滑鼠直接快速瀏覽工作列上所指定的分類視窗,而 Flip 與 Flip 3D 則是快速顯示全部開啟的視窗。
▲ 另外,亦可將滑鼠移到工作列上所開啟的圖示視窗上並按下右鍵,即可立即顯示該圖示格式下最近所開啟的檔案,並立即點選開啟,而不必再透過層層的資料夾下開啟,另外,常用的資料夾或檔案、網頁,用戶亦可透過釘選的方式將之直接釘在列表的最上方,例如,筆者為了快速的了解 Windwos 7 新功能,故特此將此網頁釘在列表最上方,方便下次直接在此開啟。
▲
另外,用戶亦可透過滑鼠左鍵拖曳的方式,任意設定工作列上所開啟的檔案圖示位置。
-----------------------------------------------------------------
4. 精緻有趣的桌面個人化設定
▲ 在桌面上按滑鼠右鍵即可立即開啟個人化桌面設定視窗,而 Windows 7 亦內建了幾組精美的 Aero 主題可供用戶使用,當然您也可透過設定視窗畫面直接執行線上取得其他佈景主題。
▲ 接下來,將逐一截取 Windows 7 內建的個人化精緻桌布畫面。
▲ 這些 Windows 7 內建豐富且精緻的 3D 主題桌布,讓您的電腦看起來更加生動活潑。(當然,您亦可自行挑選自己喜歡的照片設計一份專屬的桌面主題)
▲ 挑選好預設主題之後,再點選視窗下方「桌面背景」功能圖示(上圖紅框處),即可設定桌面自動化投影片播放。
▲ 透過此設定視窗,您可直接設定桌面幻燈片放映的間接時間,當然,您亦可直接勾選某張圖片設定成固定桌布而不再採用放映的桌面模式。
▲ 選好桌布主題之後,您亦可點選下方「視窗色彩」功能圖示(上圖紅框處)。
▲ 透過「視窗色彩」設定,您可直接設定桌面上的工作列與視窗邊框的色系與透明度。
▲ 半透明的工作列與視窗邊框,讓您的電腦桌面看起來更加 3D
立體。
-----------------------------------------------------------------
5. 桌面小工具
▲
在空白桌面上按下滑鼠右鍵,即可直接操作與設定桌面小工具,目前 Windows 7
預先內建幾款小工具供用戶使用,如您想要更多小工具亦可透過點選視窗右下角「線上取得其他小工具」,另開專屬網頁下載安裝使用。(桌面小工具位置可隨用戶拖曳擺放)
-----------------------------------------------------------------
6. 休閒娛樂好幫手 -
遊樂場
▲ Windows 7 同樣內建幾款經典小遊戲,無聊時可打發時間。
▲ Windows 7
遊樂場內的遊戲,畫面更加立體精緻是其主要特色,就連以往最陽春的踩地雷,遊戲畫面都經過特別設計。
---------------------------------------------------------------
7. 附屬應用程式 - 數學輸入面板
以往當我們正在編輯文件時,可能會碰到需要輸入一些數字計算程式,卻又不知道該怎麼下手?現在從 Windows 7 附屬應用程式內開啟數學輸入面板,透過用滑鼠畫的方式,可直接立即解決此棘手輸入問題。
▲
如上圖,透過數字輸入面板,您可以更隨心所欲的輸入各種數字運算符號。
-----------------------------------------------------------------
8. 附屬應用程式 - 自貼便箋
▲
附屬應用程式內的「自貼便箋」有如便利貼一樣,執行此小程式可隨時在桌面上編輯張貼,避免忘記。
-----------------------------------------------------------------
9. 附屬應用程式 - 剪取工具 & 放大鏡
▲ 還在用 PRTSC SYSRQ 鍵擷取電腦螢幕畫面嗎?現在有更快速且方便的方法,只要開啟附屬應用程式內的「剪取工具」,即可輕鬆裁剪整張螢幕畫面,另外,用戶亦可搭配著滑鼠隨意拖曳,立即裁剪下欲保留的部分螢幕畫面。這樣,您還需為了裁剪一張螢幕畫面而勞駕 Photoshop 大神嗎?
▲ Windows 7 另一個好用的小工具 - 放大鏡,可於附屬應用程式或桌面工作列上直接開啟。(上圖紅框處)
▲ Windows 7 放大鏡功能共有三種模式可選擇(全螢幕、透鏡與停駐),放大鏡功能簡單來說,就是在電腦螢幕上放一個虛擬放大鏡,當滑鼠移到哪邊,放大鏡畫面便會放大顯示滑鼠所滑到的區域。當然,用戶也可使用其他兩種不同顯示效果的放大鏡模式設定。
-----------------------------------------------------------------
10. 檔案文件搜尋與分類化媒體庫
▲ Windows 7 在檔案的搜尋上,更直覺、快速。 您只要按一下開始功能鍵,便可立即在開始功能表最下方輸入欲搜尋的檔案(上圖紅框處),搜尋與開啟檔案比以往操作都更為快速。
▲ 另一方面,用戶也可透過 Windows 7 分類的媒體庫檔案夾,做更進階的檔案預覽與搜尋。
Windows 7 將MSN縮小到右下系統列
Windows 7,幸好都沒有什麼問題,不過為什麼MSN怎麼樣都不能像以前一樣縮在右下角的系統列呢?沒聊天時不能全部縮去右下角看起來就有一點礙眼,相信一定有不少人也有類似的問題吧,其實不僅是MSN,部份軟體也是在經過Windows 7洗禮後都不會縮到右下系統列,就讓丫湯來為各位解答這個Windows 7的小技巧吧。
我想要真正縮到右下角應該是要等MSN出2010的10.0版吧,不過目前在Windows 7中當然還是有解決方案的,而且不僅是如此,在Windows 7中,MSN會和極少部份軟體有相沖的問題,當和MSN同時開啟時,MSN就會被強制登出,不過只要利用今天的方式縮到右下系統列就沒有這樣的問題了,丫湯在想MSN目前和Windows 7還有一點點的不相容,不過是極少情況。
這個大大的MSN圖示釘在左下的快速工具列,只要是用Windows 7的人應該有不少人跟丫湯一樣覺得很礙眼吧, 其實這只是軟體的作業系統相容性的關係,做一點小設定就沒問題了。
只要在我們的MSN右鍵→內容,然後將〝以相容模式執行這個程式〞勾選起來,作業系統選擇Windows Vista,按下確定即可。
然後重新執行MSN,會出現設定的畫面,等一會兒就好了,再來登入就會發現你苦苦等候的縮小就出現囉,相容性設為Vista不僅可以讓他縮小在右下系統列,對極少數有相沖到的軟體也有效果,如果你有跟丫湯遇到一樣的問題可以試看看。
喜歡 VEMMA 維瑪的自動成長系統嗎?
歡迎您立即免費試用90天喔^^
!
美商維瑪 VEMMA 邀請您共創互助事業 全世界每一秒鐘都有人加入我們的行列!! 機會稍縱即逝~把握住這班已經啟動的成功列車
~~~~~~~~~~~~~~~~~~~~~~~~~~~~~~~~~~~~~~~~~~~~~~~~~~~~~~~~~~~~
加入試用後請與我聯絡,讓我引導你如何使用系統!
至於決定權依然在你身上,kitty決不過問或推銷的唷!
(kitty是真的不會推銷啊~)
如有任何問題,都歡迎與我聯絡:
SKYPE:fff568568568
E-Mail:housewife.kitty5@gmail.com
MSN:chen.abigale@yahoo.com
即時通:chen.abigale
QQ:chen.abigale@yahoo.com
手機:0935-208749
聯盟營銷∣網路營銷∣聯盟行銷∣網路行銷∣網路行銷∣直銷∣聯盟行銷∣策略行銷∣夥伴行銷∣program∣計劃∣退休計劃∣引薦計畫∣加盟創業∣創業平 台∣soho創業∣網路創業∣事業計畫盟創業∣創業商機∣兼職創業機會∣賺錢平臺∣在家工作∣在家創業∣SOHO族∣宅經濟∣在家創業∣部落格賺錢 ∣soho ∣財務自由∣財務計劃∣財務自由的生活∣百萬年薪∣幸福快樂∣ 投資∣創業∣富裕生活∣快速致富∣秘密∣成功∣網創∣網路工作∣網絡商機∣網路創業∣網絡生意∣網路事業∣網絡賺錢∣ 網賺∣網路開店∣網絡創業∣ 網絡商機∣網路空間網絡營銷∣低成本行銷∣低成本創業∣小本創業∣快速回本∣小額加∣打工∣兼職收入∣兼職機會∣兼職加薪∣替自己加薪∣打工賺錢∣招聘∣ 兼職創業∣ 商業資訊∣VB∣賺錢方法∣旅行∣夢想∣國際∣全世界∣個人品牌∣事業經營∣免費試用 ∣電子商務∣人生∣大學生∣生意∣老闆∣自由∣華人∣系統∣團隊∣馬來西亞的華人∣新加坡的華人∣臺灣∣中文∣中文市場∣額外

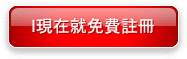










 留言列表
留言列表

